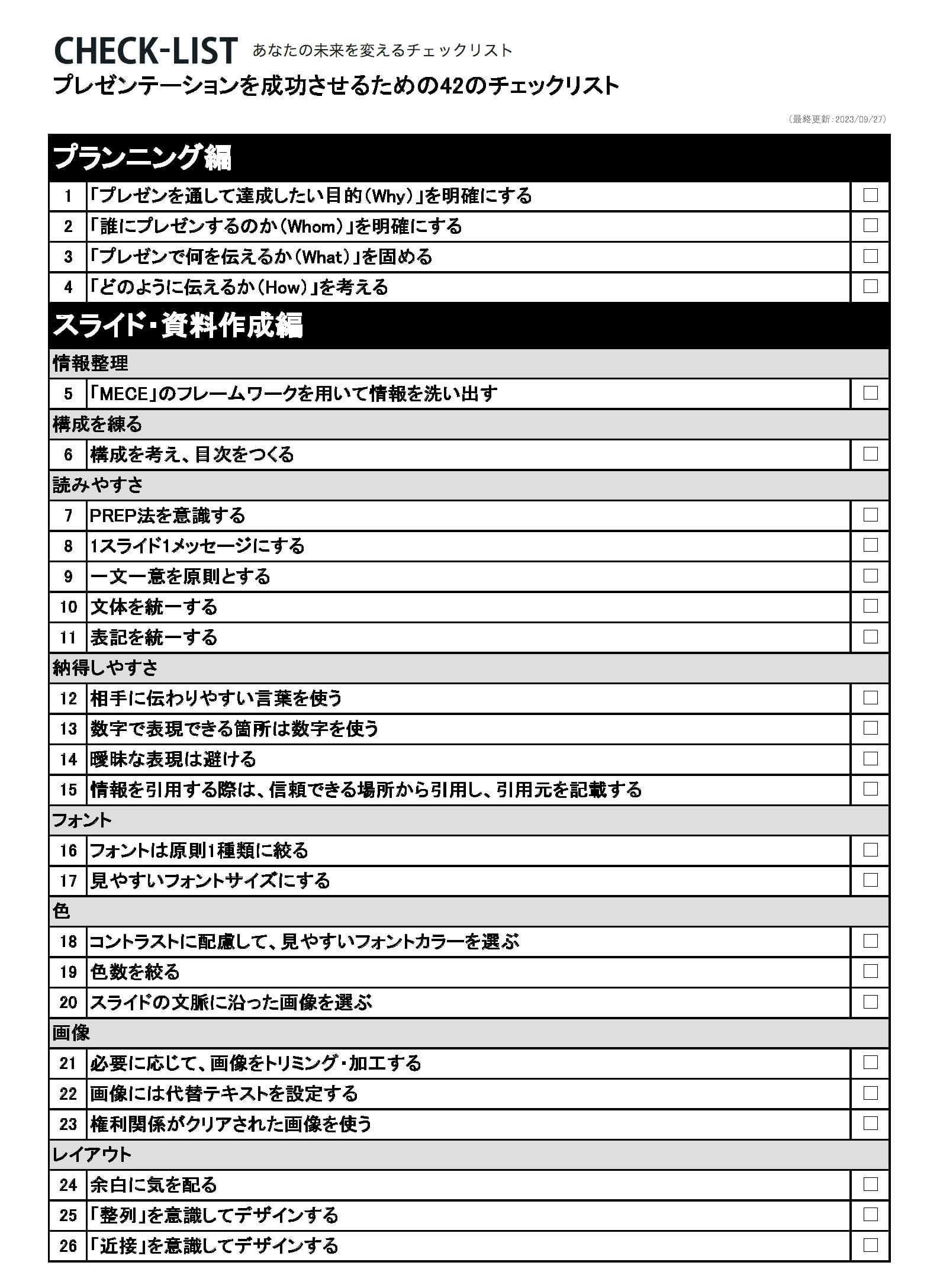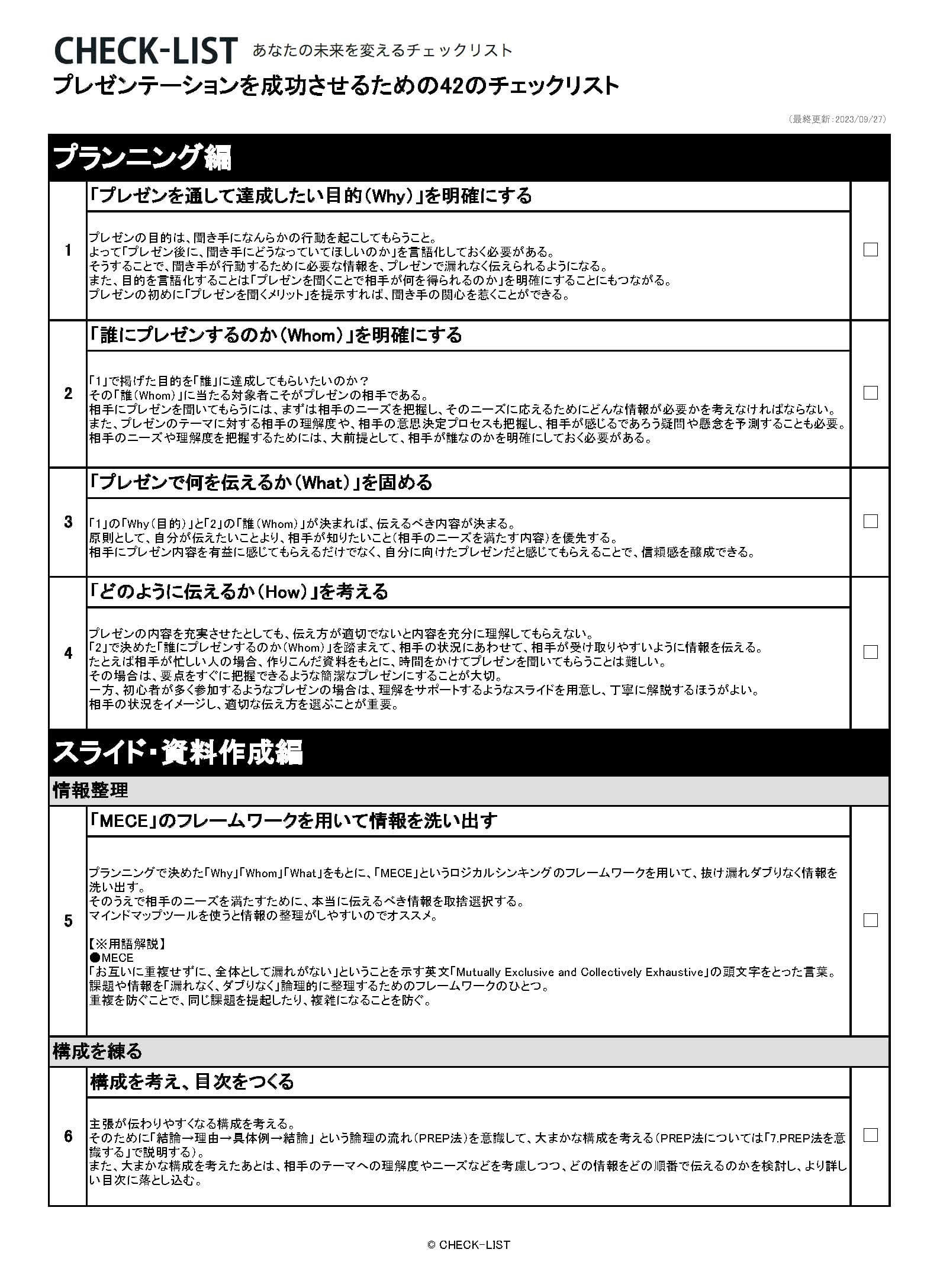※本記事はアドビ社「みんなの資料作成」の企画に参加しています。
- 「自分のプレゼンに自信がない・・・」
- 「営業や企画のプレゼンがうまくいった経験がない・・・」
- 「そもそも、プレゼンのやり方がわからない・・・」
こうした悩みを抱えている人は、多いのではないでしょうか。
社会人になると、上司・先輩のプレゼンを見聞きしたり、自分も業務内でプレゼンを任されたりと、プレゼンに触れる機会は多くあるはずです。
しかし、その反面「どうすればプレゼンは成功するのか」を体系的に学ぶ機会は多くありません。
プレゼンを成功させるためには、伝わるプレゼンに必要な要素は何かを知ることが大切です。
そこで今回、プレゼンの成功につながる視点を集めたチェックリストを作成しました。
記事の最後には、ダウンロードして使える「プレゼンの準備に役立つチェックリスト(PDF形式)」もご用意しました。
ぜひ、今回のチェックリストを用いて、大事な場面でのプレゼンテーションを成功させてください。
「伝わる」プレゼンにするための42のチェックリスト
- 【もっと詳しく】をクリックすれば、その項目の補足説明が開きます。
- 項目をチェック済みにしたい場合は、【チェック済みにする】のボタンをクリックします。
- ページ下部には、スマホへの保存や印刷ができるチェックシートのダウンロードボタンがあります。
- すべてのチェックを満たす必要はありません。自分にとっての許容範囲を知るための参考にしてください。
1.プランニング編
プレゼンの準備をする際、いきなりスライドを作り始めていませんか?
プレゼンを成功させるためには、スライドを作る前に、まずはプレゼンで達成したいゴールを定め、そのゴールへ聞き手を導くためのプランを設計することが大切です。
-
「プレゼンを通して達成したい目的(Why)」を明確にする
- プランニング
-
プレゼンの目的は、聞き手になんらかの行動を起こしてもらうこと。
よって「プレゼン後に、聞き手にどうなっていてほしいのか」を言語化しておく必要がある。
そうすることで、聞き手が行動するために必要な情報を、プレゼンで漏れなく伝えられるようになる。また、目的を言語化することは「プレゼンを聞くことで相手が何を得られるのか」を明確にすることにもつながる。
プレゼンの初めに「プレゼンを聞くメリット」を提示すれば、聞き手の関心を惹くことができる。
- チェック済みにする
-
「誰にプレゼンするのか(Whom)」を明確にする
- プランニング
-
「1」で掲げた目的を「誰」に達成してもらいたいのか?
その「誰(Whom)」に当たる対象者こそがプレゼンの相手である。
相手にプレゼンを聞いてもらうには、まずは相手のニーズを把握し、そのニーズに応えるためにどんな情報が必要かを考えなければならない。また、プレゼンのテーマに対する相手の理解度や、相手の意思決定プロセスも把握し、相手が感じるであろう疑問や懸念を予測することも必要。
相手のニーズや理解度を把握するためには、大前提として、相手が誰なのかを明確にしておく必要がある。- チェック済みにする
-
「プレゼンで何を伝えるか(What)」を固める
- プランニング
-
「1」の「Why(目的)」と「2」の「誰(Whom)」が決まれば、伝えるべき内容が決まる。
原則として、自分が伝えたいことより、相手が知りたいこと(相手のニーズを満たす内容)を優先する。
相手にプレゼン内容を有益に感じてもらえるだけでなく、自分に向けたプレゼンだと感じてもらえることで、信頼感を醸成できる。- チェック済みにする
-
「どのように伝えるか(How)」を考える
- プランニング
-
プレゼンの内容を充実させたとしても、伝え方が適切でないと内容を充分に理解してもらえない。
「2」で決めた「誰にプレゼンするのか(Whom)」を踏まえて、相手の状況にあわせて、相手が受け取りやすいように情報を伝える。たとえば相手が忙しい人の場合、作りこんだ資料をもとに、時間をかけてプレゼンを聞いてもらうことは難しい。
その場合は、要点をすぐに把握できるような簡潔なプレゼンにすることが大切。
一方、初心者が多く参加するようなプレゼンの場合は、理解をサポートするようなスライドを用意し、丁寧に解説するほうがよい。
相手の状況をイメージし、適切な伝え方を選ぶことが重要。- チェック済みにする
2.スライド・資料作成編
ここからは、スライドの作り方に関するチェックリストです。
「構成」「文章作成」「デザイン」「ブラッシュアップ」という4つのステップに分けて解説していきます。
スライドの構成を考える
-
「MECE」のフレームワークを用いて情報を洗い出す
- 情報整理
-
プランニングで決めた「Why」「Whom」「What」をもとに、「MECE」というロジカルシンキングのフレームワークを用いて、抜け漏れダブりなく情報を洗い出す。
そのうえで相手のニーズを満たすために、本当に伝えるべき情報を取捨選択する。
マインドマップツールを使うと情報の整理がしやすいのでオススメ。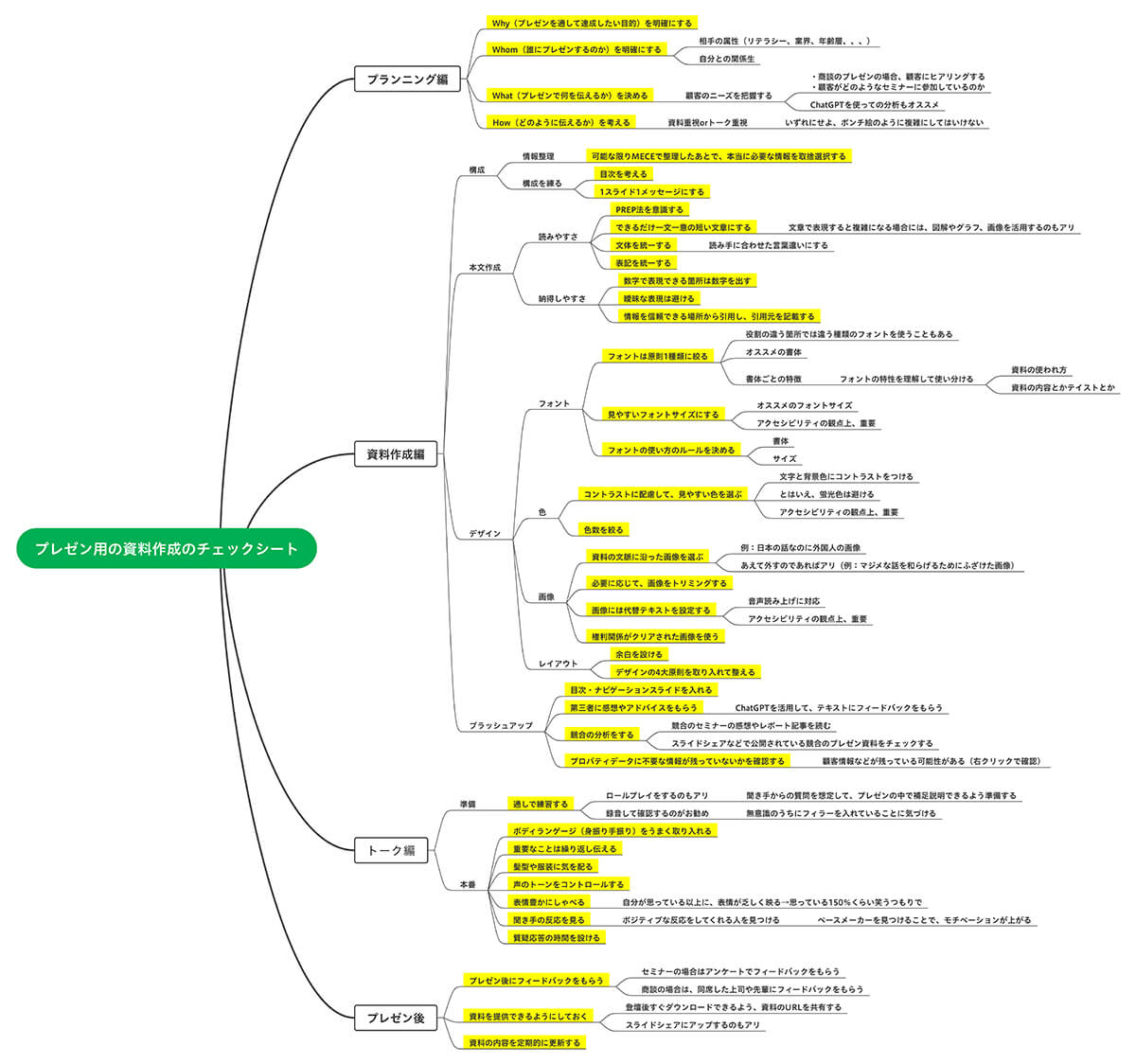
【※用語解説】
●MECE
「お互いに重複せずに、全体として漏れがない」ということを示す英文「Mutually Exclusive and Collectively Exhaustive」の頭文字をとった言葉。
課題や情報を「漏れなく、ダブりなく」論理的に整理するためのフレームワークのひとつ。
重複を防ぐことで、同じ課題を提起したり、複雑になることを防ぐ。- チェック済みにする
-
構成を考え、目次をつくる
- 構成を練る
-
主張が伝わりやすくなる構成を考える。
そのために「結論→理由→具体例→結論」 という論理の流れ(PREP法)を意識して、大まかな構成を考える(PREP法については「7.PREP法を意識する」で説明する)。また、大まかな構成を考えたあとは、相手のテーマへの理解度やニーズなどを考慮しつつ、どの情報をどの順番で伝えるのかを検討し、より詳しい目次に落とし込む。
- チェック済みにする
スライド内に掲載する文章を作成する
-
PREP法を意識する
- 読みやすさ
-
1枚のスライドに書く文章は、できるだけPREP法を意識し、「結論→理由→具体例→結論」 という流れで文章を構成する。
この順番で情報を伝えることで、相手が結論を理解しやすくなるほか、理由と具体例によって主張が裏付けられるので、主張の信憑性や説得力を高められる。【※用語解説】
●PREP法
論理的な文章を構成するためのフレームワークのひとつで、以下の言葉の頭文字をとったもの。- P:結論(Point)
- R:理由(Reason)
- E:具体例(Example)
- P:結論(Point)
- チェック済みにする
-
1スライド1メッセージにする
- 読みやすさ
-
1つのスライドに入れるメッセージを1つに絞ることで、各スライドで伝えたいメッセージがわかりやすくなる。
複数のメッセージがある場合はスライドを分ける。- チェック済みにする
-
一文一意を原則とする
- 読みやすさ
-
1スライド1メッセージと同じように、一つの文の中で伝えたい情報を一つにする。
また、一文を短くシンプルにする。●具体例
NG:新商品の「●●」が来月発売予定で、その魅力的な特長は耐水性にあり、さらに価格も非常に手頃です。OK:
新商品の「●●」が来月発売予定です。
その最大の特長は、耐水性にあります。
そのうえ、価格も非常に手頃です。- チェック済みにする
-
文体を統一する
- 読みやすさ
-
文体を統一し、不要な違和感をつくらない。
「です・ます」調や「だ・である」調など、複数の文体が混ざっていると、スライドに統一感がないように見えるだけでなく、読みやすさを損なう。- チェック済みにする
-
表記を統一する
- 読みやすさ
-
「Web」「web」「ウェブ」のように、同じ意味を表す言葉の表記が揺れていると、聞き手が「表記を分けているのには何か理由があるのだろうか?」と困惑する原因となる。
同じプレゼン資料の中で使用する言葉は、表記を揃えるようにする。- チェック済みにする
-
相手に伝わりやすい言葉を使う
- 納得しやすさ
-
相手の年齢や立場、プレゼンの内容に関する理解度などを考慮し、相手が理解できる表現を用いる。
たとえば、初心者の方へ向けたプレゼンでは、できるだけ専門用語を減らしてかみ砕いた表現を用いたり、専門用語の意味を補ったりするとよい。- チェック済みにする
-
数字で表現できる箇所は数字を使う
- 納得しやすさ
-
数字で表現できる箇所は積極的に数字を用いて、具体性を高める。
たとえば「本製品の導入によって売上が大きく向上した」よりも「本製品の導入によって売上が20%向上した」の方が、具体的な内容となり、情報への信頼感が高まる。
- チェック済みにする
-
曖昧な表現は避ける
- 納得しやすさ
-
「~だと思われる」や「だいたい~くらい」といった曖昧な表現が目立つと、自信のない印象を聞き手に与えてしまう。
自信のない人のプレゼンを聞いて、行動を起こす気になる人はいない。逆に、堂々と話す人のプレゼンには説得力があり、行動するモチベーションが高まる。
曖昧な表現になっている箇所は、できるかぎり断定的な表現や具体的な表現を用いる。- チェック済みにする
-
情報を引用する際は、信頼できる場所から引用し、引用元を記載する
- 納得しやすさ
-
情報の引用元が信頼できない場合、プレゼン全体の信頼度が大きく下がってしまう。
情報を引用する場合は、公的機関が発信している情報やそのテーマに関する専門家が発信している情報を用いる。また、引用元を明示せずに情報を利用すると思わぬトラブルに発展する可能性があるので、情報を引用する場合は必ず引用元を明示する。
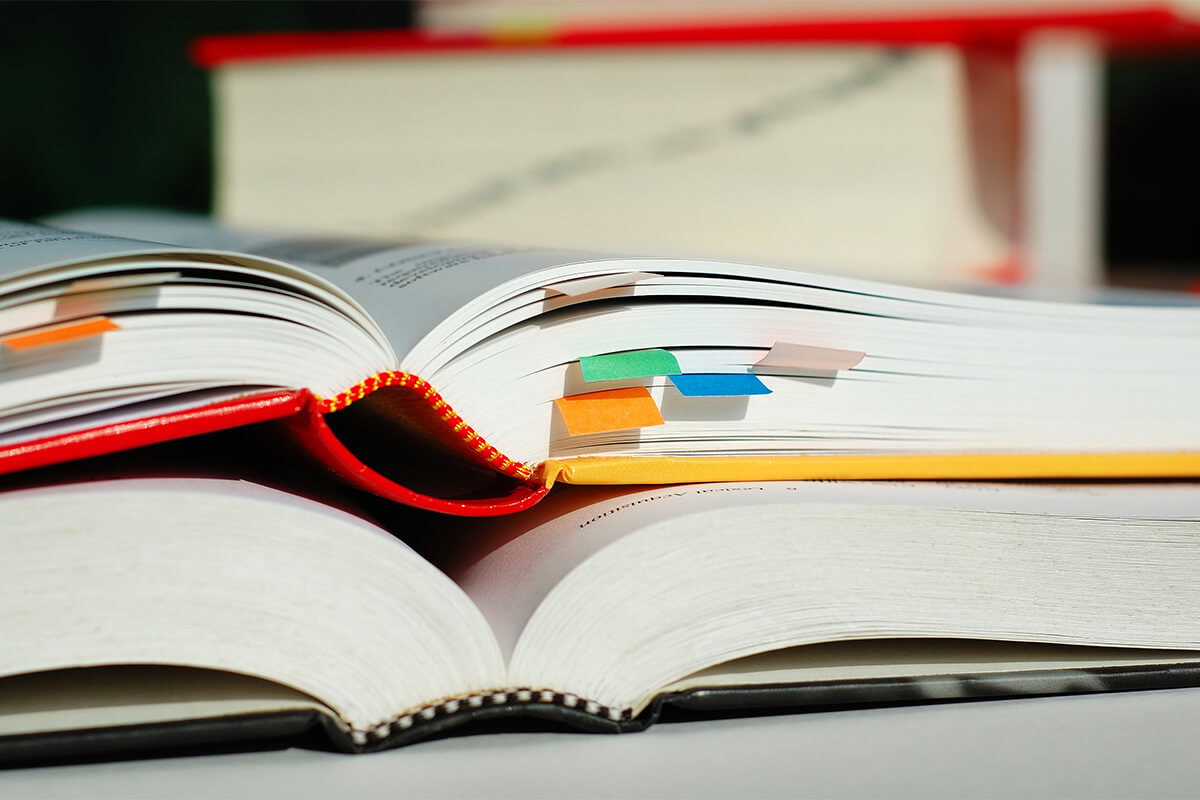
- チェック済みにする
スライドのデザインを考える
-
フォントは原則1種類に絞る
- フォント
-
同じスライド内で使っているフォントがバラバラだと、全体の統一感がなくなり、相手がプレゼン内容に集中しにくくなる。
資料の内容やテイストなどを考慮し、伝えたいイメージにあった適切なフォントを選ぶようにする。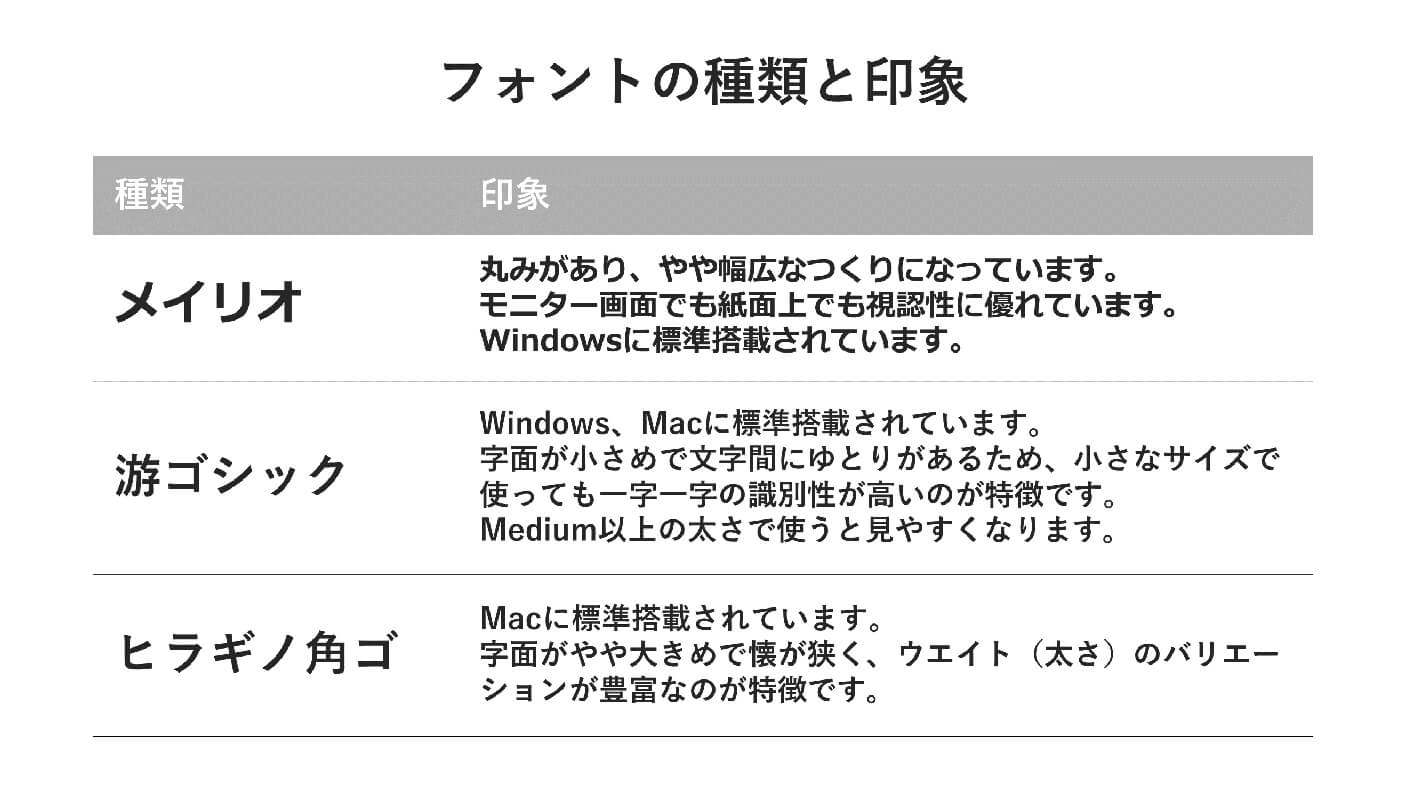
【オススメの書体と、書体ごとの特徴】
1.メイリオ(Windows)
Windows用のフォントで、丸みを帯びた形状と幅広なつくりが特徴。
モニター画面でも紙面上でも視認性が高く、読みやすい。2.游ゴシック(Windows&Mac共通)
WindowsとMacの両方で使用可能なフォント。
字面が小さめで文字間に適度な余白があるため、小さなサイズで使っても一字一字をはっきりと識別できるのが特徴。
やや線が細いため、Medium以上のウエイト(太さ)で使うことで、視認性が高まる。3.ヒラギノ角ゴ(Mac)
AppleのMacOSやiOSに標準搭載されているフォント。
やや大きめの文字面が特徴で、現代的でオーソドックスな印象を与える。
ウエイト(太さ)のバリエーションが豊富で、デザインの用途に応じて最適な太さを選べる。▼補足
なお、与えたい印象によっては、あえて異なるフォントを使うこともある。
たとえば基本はゴシック体を使い、学術的な印象を与えたい部分だけ明朝体を使う、などの工夫をするのもよい。- チェック済みにする
-
見やすいフォントサイズにする
- フォント
-
フォントサイズが小さすぎると、スライドの視認性を損ねる。
また、配布資料がスマホで閲覧される場合もあるので、スマホで閲覧しても読みやすいかなど、さまざまなデバイスでの見え方もチェックしてフォントサイズを決める。

【オススメのフォントサイズ】
- タイトル:54pt以上
- 見出し:36~54pt程度
- 本文:32~48pt程度
- 補足テキスト:20~36pt程度
- チェック済みにする
-
コントラストに配慮して、見やすいフォントカラーを選ぶ
- 色
-
スライド内の文字色と背景色にコントラストをつけることで、読みやすさが向上する。
ただし、コントラストが強すぎると、目がチカチカして逆に読みづらくなる可能性がある。
文字色や背景色に原色を使うのは避け、彩度が低めの色を使うとよい。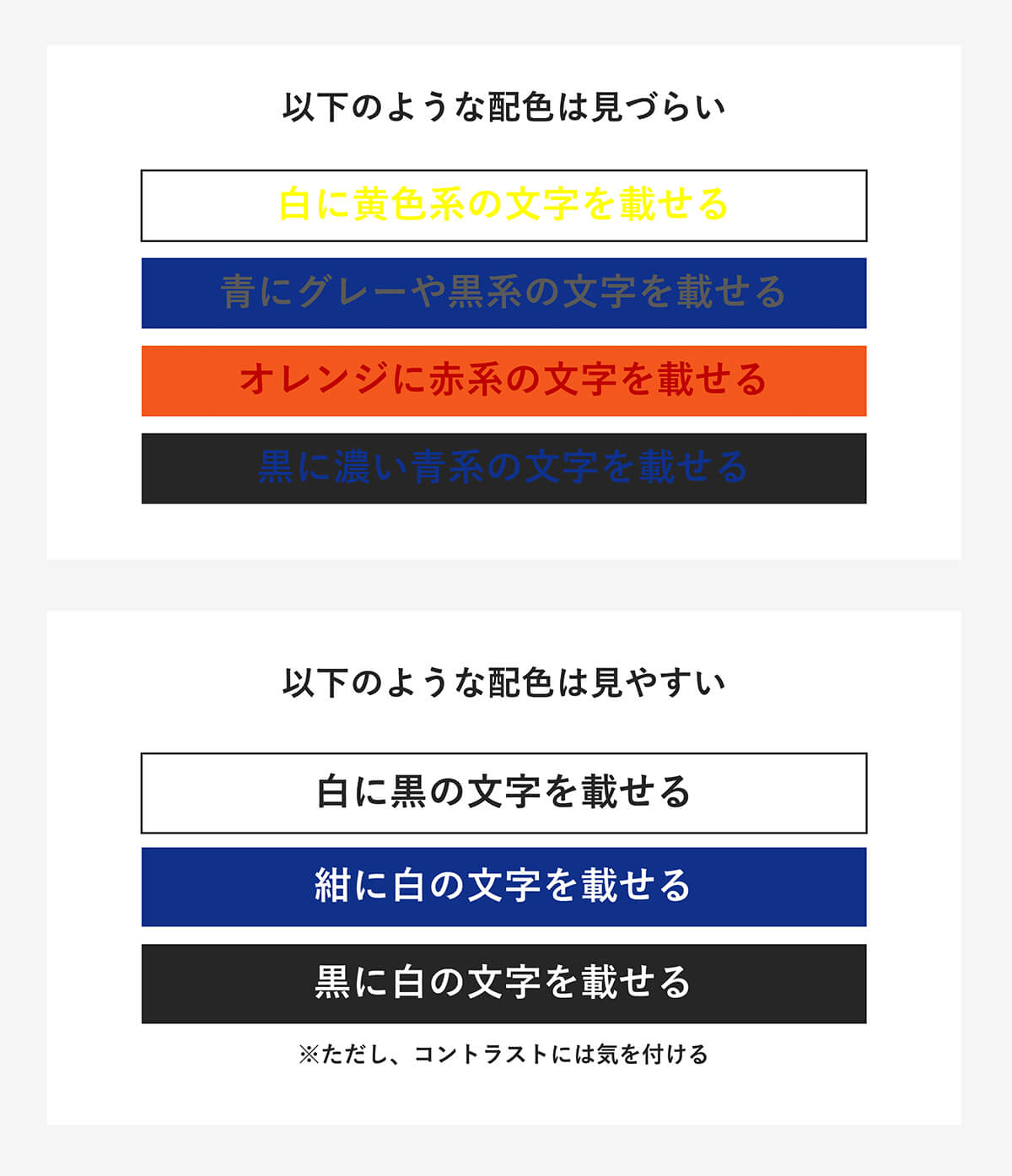
- チェック済みにする
-
色数を絞る
- 色
-
スライド内で使用する色の数が増えれば増えるほど、全体的なまとまりがなくなり、どこに注目すればよいのかがわかりにくくなる。
資料内で使用する要素の色は、多くても3色+文字色1色に絞る。
聞き手の企業のコーポレートカラーや自社製品のイメージカラーを重視して色を選ぶのもよい。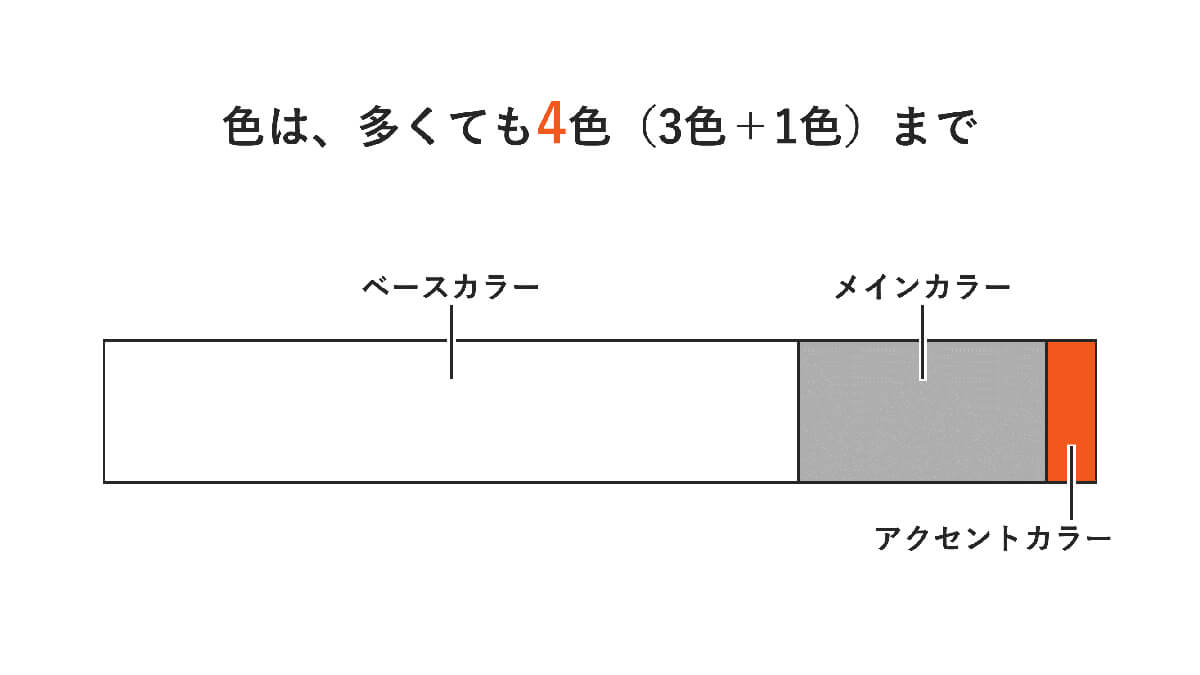
【資料内で使用する色の割合】
- ベースカラー・・・スライド全体の背景色や基調となる色。スライド全体の70%程度を占める。
- メインカラー・・・スライド全体で最も目立ち、スライドの印象に大きく影響する。一般的に、スライド全体の25%程度を占める。
- アクセントカラー・・・メインカラーをすでに使っていて、スライドの一部をより目立たせたいときに使う。スライド全体の5%程度を占めるイメージにする。
- 文字色・・・スライド資料内の文字に使う色。
- チェック済みにする
-
スライドの文脈に沿った画像を選ぶ
- 画像
-
スライドに、プレゼンの内容やテイストに合っていないイメージ画像を入れてしまうと、聞き手が困惑し、意図が伝わりにくくなってしまう。
たとえば、PC用ツールに関するプレゼンなのに「スマホを使っている人」のイメージ画像を選ぶのは文脈にあっていない。
よって、基本的には伝えたい内容と合致したイメージ画像を使う。ただし、あえてギャップ効果を狙って、意外な画像を選ぶこともある。
意外な画像を選ぶ場合、その画像を選んだ理由を説明できるようにしておく。●具体例
堅い雰囲気を和らげるために、あえてかわいい動物の画像を使用- チェック済みにする
-
必要に応じて、画像をトリミング・加工する
- 画像
-
スライドに画像を挿入する際、背景に不要な要素が写り込んでいると、聞き手の注意が散漫になり、伝えたい情報がうまく伝わらない。
そのため、不要な部分をトリミングしたり、とくに注目してほしい部分に枠線を付けるなどの加工を施したりすることで、どこが重要なのかがひと目でわかるようにする。
たとえば、表やグラフの画像を入れる際には、すべてのデータが入ったものをそのまま使用するのではなく、そのスライド内で使用したいデータだけを抜粋する。
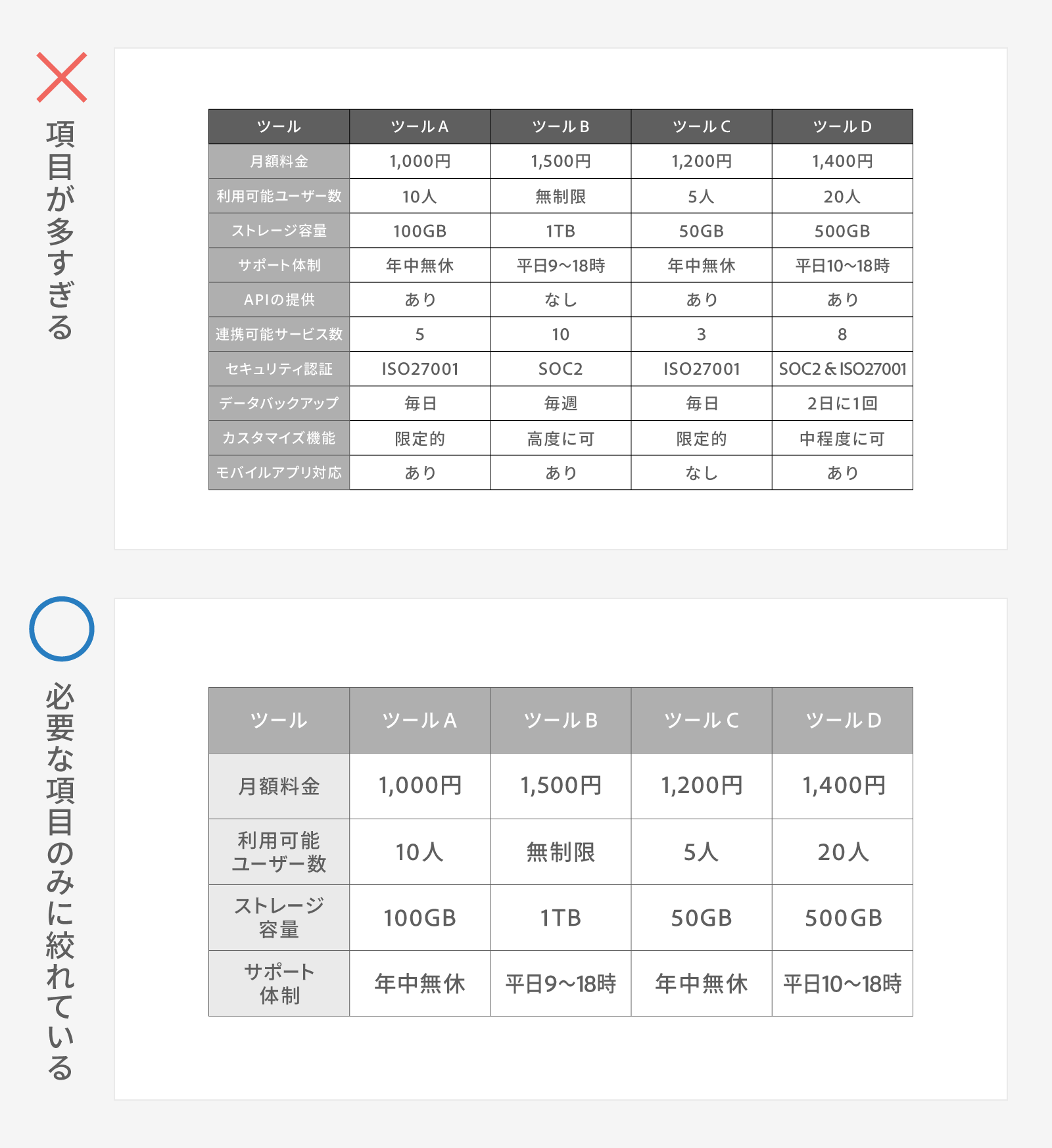
- チェック済みにする
-
画像には代替テキストを設定する
- 画像
-
画像に「代替テキスト」を設定することで、アクセシビリティに対応することができる。
代替テキストとは、画像をはじめとするビジュアル要素の意味や文脈を伝えるテキスト要素のこと。
画像情報にテキストの説明を設けることで、視覚に障がいがある人も、音声読み上げソフトを介して資料の内容を理解しやすくなる。代替テキストは、画像の内容や目的をできるだけ簡潔に伝えることを意識してつくる。
なお、イメージ画像は、資料の内容を理解するために必要な画像ではないので、代替テキストを設定しなくてもよい。【PowerPointで代替テキストを設定する方法】
- 画像を右クリックし、「代替テキストを表示」をクリックする
-
テキストボックス内に画像の内容を説明する簡潔なテキストを入力する
※「代替テキストを生成する」をクリックして自動生成することも可能だが、内容に誤りがないか必ず確認すること
- チェック済みにする
-
権利関係がクリアされた画像を使う
- 画像
-
素材サイトでダウンロードできる画像は、商用利用が不可の場合もあるため、利用規約をよく確認する。
また、著作権フリーの画像であっても、その画像が著作権を侵害して無断でアップロードされたものだった場合、画像の使用者も著作権侵害の責任を問われる。
素材サイトを利用するリスクを十分に理解し、信頼できるサイトを選ぶなどの自衛策をとる。
- チェック済みにする
-
余白に気を配る
- レイアウト
-
1枚のスライド内に情報を詰め込んでしまうと、見るべきポイントがわかりにくく、聞き手が疲れる原因となる。
適度に余白のある資料は、見るべきポイントに自然と目がいきやすく、スッキリと洗練された印象を与える。
スライドの外枠からの余白だけでなく、表組や図形の中のテキストも余白を意識して配置する。
また、行間も詰めすぎないように注意する。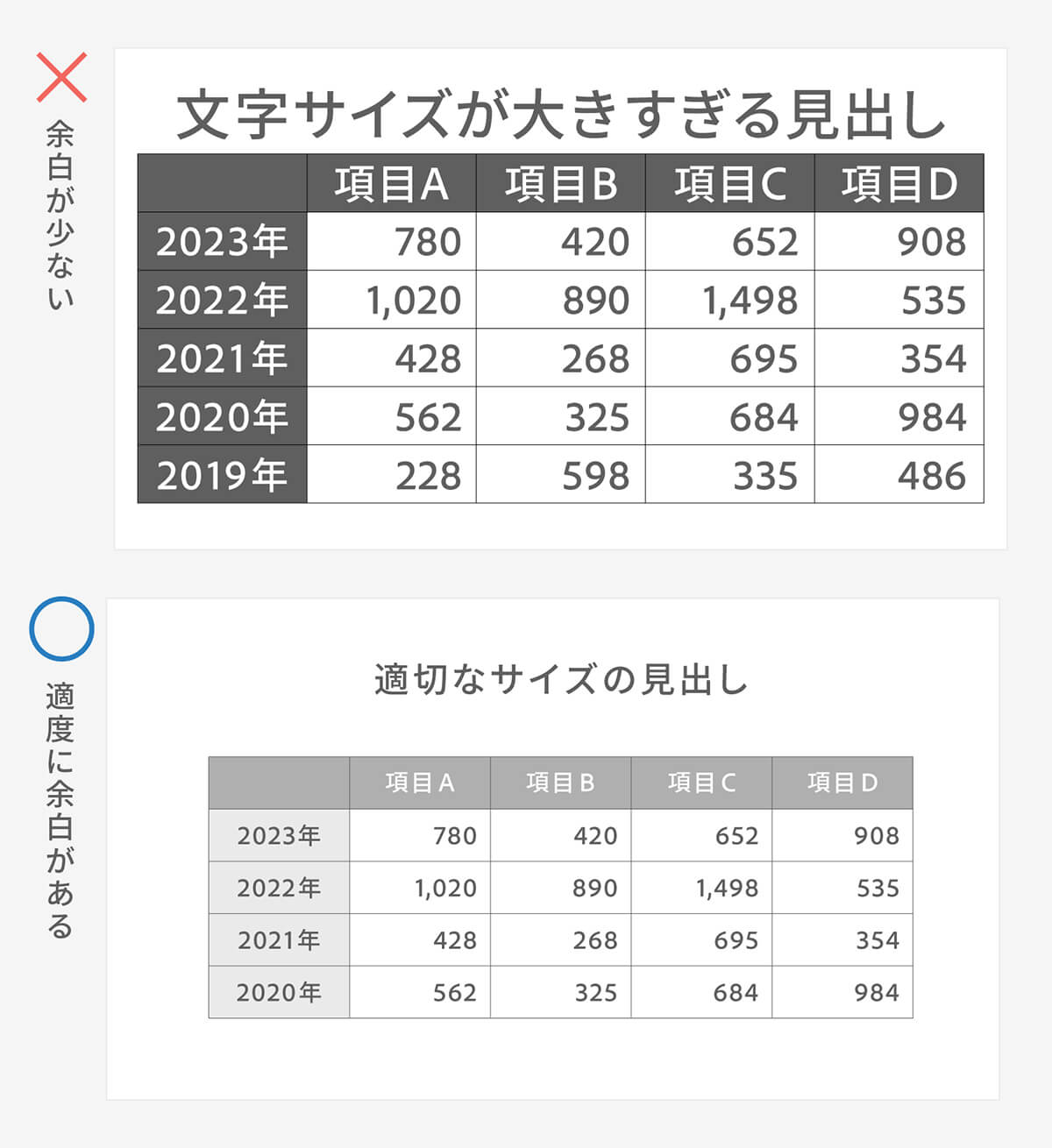
- チェック済みにする
-
「整列」を意識してデザインする
- レイアウト
-
「整列」とは、文章や図表・画像の位置を揃えて配置すること。
整列された情報は、見やすく整った印象を与えるだけでなく、情報の構造がわかりやすくなる。
PowerPointやGoogleスライドでスライド資料を作成する場合、ガイド線(グリッド線)を表示するとカンタンに整列できる。
- チェック済みにする
-
「近接」を意識してデザインする
- レイアウト
-
「近接」とは、関連する要素をグルーピングすること。
グルーピングすることで、情報のまとまりや流れが一目でわかるようになる。
関連性の高い要素は近づけ、関連性の低い要素は離して配置する。
近接によって余白が生まれれば、「25.余白に気を配る」を満たすことにもなり、洗練された印象も強まる。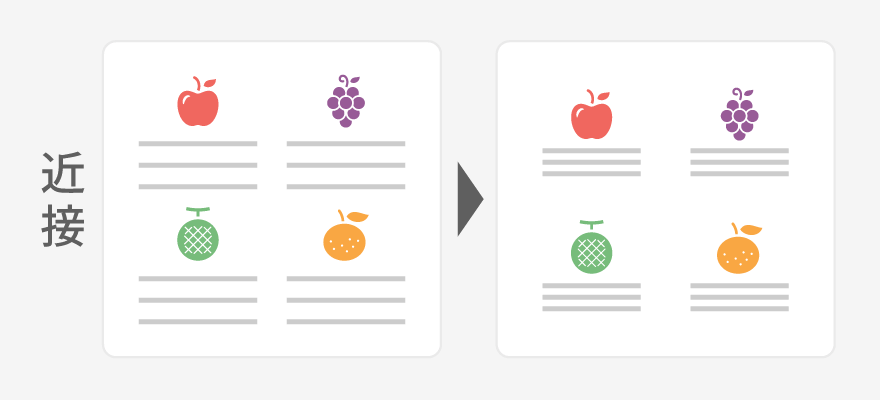
- チェック済みにする
-
「反復」を意識してデザインする
- レイアウト
-
「反復」とは、要素や特徴を繰り返すこと。
資料内のデザイン要素(色、形、フォント、レイアウトなど)にルールをもたせ、そのルールを反復することで、デザインに統一感が生まれる。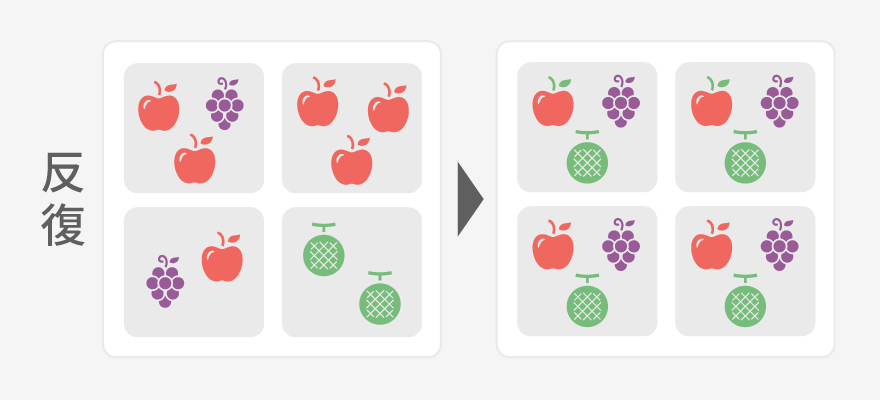
- チェック済みにする
-
「対比」を意識してデザインする
- レイアウト
-
「対比」とは、情報の重要度に合わせて強弱を付けること。
重要な情報はフォントの色や大きさを変えるなどして目立つようにデザインし、それ以外の情報は控えめにする。
対比を用いることで、デザインにメリハリが生まれ、注目してほしいポイントがわかりやすくなる。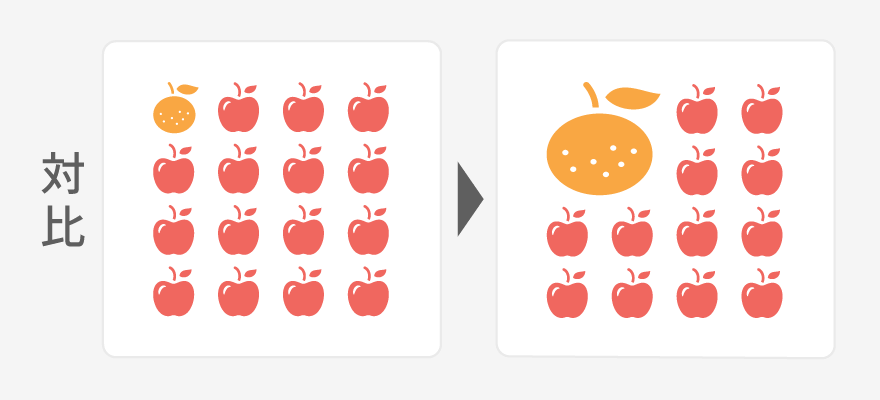
- チェック済みにする
スライドをブラッシュアップする
-
目次やナビゲーションのスライドを入れる
- ブラッシュアップ
-
スライドの冒頭に目次を入れると、聞き手が資料の全体像を把握でき、内容を理解しやすくなる。
また、ナビゲーションとして、テーマが切り替わるタイミングで「現在地」をハイライトした目次を差し込むのも効果的。
今から聞く内容がプレゼン全体のどのあたりに位置するのかがわかるため、理解が容易になる。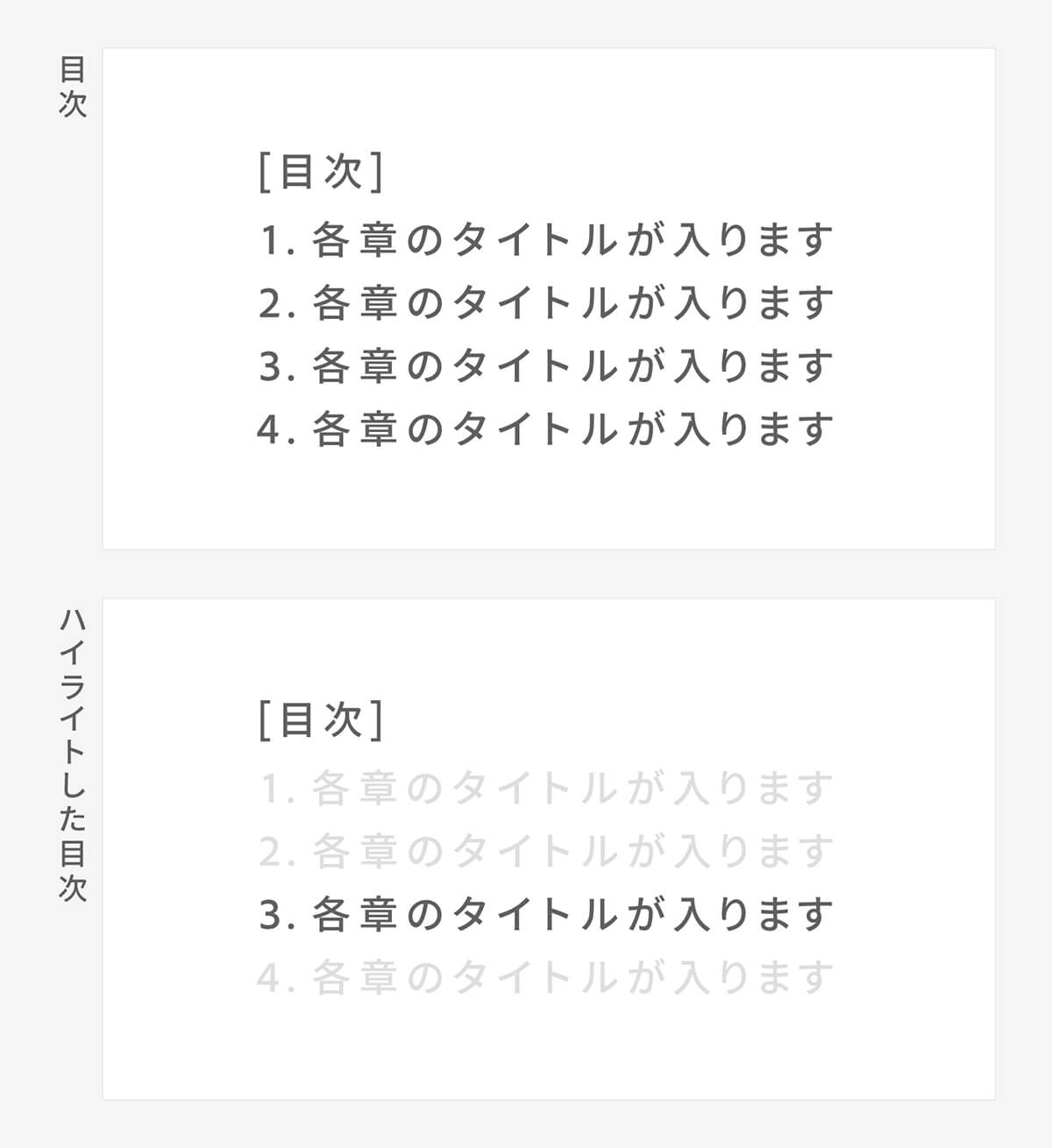
さらに、各スライドのページ上部に見出しを設置すると、そのスライドのトピックを瞬時に理解できる。
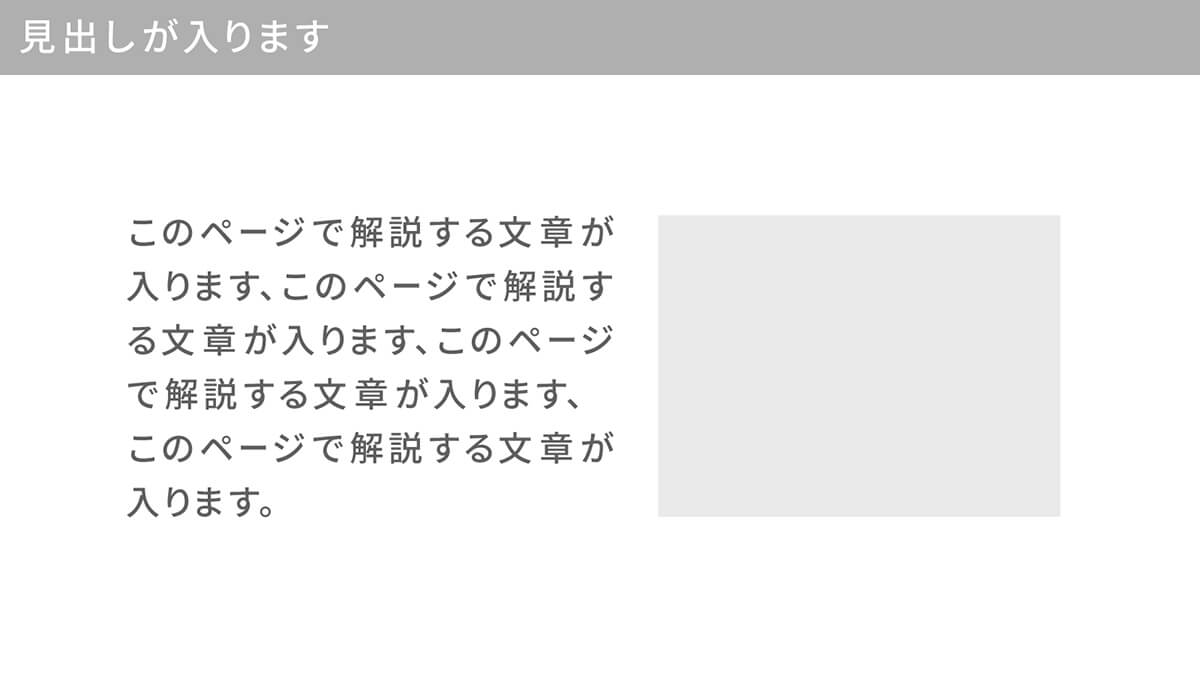
- チェック済みにする
-
第三者にスライドの感想やアドバイスをもらう
- ブラッシュアップ
-
複数の視点でスライドを見直すことで、わかりやすい説明ができているかや情報量が適切かなど、スライドの品質を客観視する。
初見の人からアドバイスをもらうことで、聞き手に近い立場での感想を得られる。
プレゼン本番前に、社内のメンバーなど第三者にスライドを見てもらい、率直な感想やアドバイスをもらう。
- チェック済みにする
-
ファイルのプロパティに不要な情報が残っていないかを確認する
- ブラッシュアップ
-
スライドファイルに不要な情報を残さないため、スライドファイルのプロパティに顧客や作成者の名前が入っていないか、アイコンを右クリックして確認する。
PowerPointやWordといったファイルは、ファイルの作成者や最終更新者、タイトルといった情報がプロパティとして保存されている。基本的にプロパティは、プレゼン用の資料には不要な情報なので、PDFに変換する前に削除するとよい。
【不要なプロパティを削除する方法】
- ファイルを右クリックする
- 「詳細」タブの下部にある「プロパティや個人情報を削除」を選択する
- 「このファイルから次のプロパティを削除」>「すべて選択」>「OK」をクリックする
- チェック済みにする
3.トーク編
続いては「プレゼン時のトークのチェックリスト」です。
聞き手を惹き付け、行動を起こしたくなる話し方のノウハウを押さえましょう。
トークの下準備をする
-
通しでリハーサルをする
- トークの下準備
-
プレゼン本番前に、実際にスライドを使い、声に出しながら通しでプレゼンのリハーサルをおこなう。
通しでリハーサルをする際は、できる限り録画や録音をしておくとよい。録音を後で聞き返すことで、「えー」「あのー」といったフィラーの多さや、説明が分かりにくい箇所などに気づける。

- チェック済みにする
本番のトークで意識すべきことを知る
-
ボディランゲージ(身振り手振り)をうまく取り入れる
- 本番のトーク
-
ボディランゲージ(身振り手振り)を取り入れることで、話し手の熱量が伝わり、聞き手を惹き込める。
アメリカの心理学者であるメラビアンが提唱した法則によると、プレゼンにおいて聞き手が受け取る情報は、非言語情報(聴覚情報や視覚情報)が93%を占め、言語情報(トーク内容)は7%しかないといわれている。
たとえば、重要な内容を話すときは手を広げたり、拳を強く握ったりすることで、「今話している内容は重要である」ということが視覚的に伝わりやすくなる。
- チェック済みにする
-
重要なことは繰り返し伝える
- 本番のトーク
-
聞き手の記憶力には限界があるうえに、話を聞き漏らしてしまっている場合もある。
よって、重要な「キーメッセージ」は何度も繰り返し伝える。その際は、同じ表現を繰り返すのではなく、異なる表現に言い換えながら伝えるとよい。
そうすることで、聞き手が飽きずに聞き続けられるほか、一度目に理解できなかった内容を異なる言葉で理解できるといったメリットがある。- チェック済みにする
-
髪型や服装に気を配る
- 本番のトーク
-
アメリカの心理学者であるメラビアンが提唱した法則によると、人がコミュニケーションにおいて受け取る情報は、言語情報(トーク内容)が7%、聴覚情報が38%、視覚情報が55%といわれている。
よって、話し手の見た目もプレゼン全体への印象に大きな影響を与える。髪型や服装などに気を配り、信頼感を醸成する。
髪型や服装の乱れは、自分では気付けないことがあるため、第三者にもチェックしてもらうのがオススメ。- チェック済みにする
-
声のトーンやボリュームをコントロールする
- 本番のトーク
-
プレゼンにおいて、聴覚情報は視覚情報に次いで聞き手の印象に残りやすいため、声のトーンやボリュームも重要。
とくにプレゼンでは、相手は聞き手に徹することが多いので、抑揚のない話し方をすると、相手がどこに注意を向けるべきかがわからなくなり、飽きてしまうこともある。
大げさなくらい抑揚のある話し方をすると、相手の注意を惹き、プレゼンの重要なポイントを理解してもらいやすくなる。重要な場面では大きめの声ではっきりと発声するという方法も有効だが、場面によってはあえて抑え気味のトーンでゆっくり話したほうが重要感を伝えやすいこともある。
- チェック済みにする
-
表情豊かにしゃべる
- 本番のトーク
-
第三者から見ると、プレゼン時の表情は自分が思っている以上に乏しく見えることが多い。
そのため、自分の感覚よりも2割増しくらいで表情に変化をつけるとよい。
鏡を見ながら練習したり、話している様子を録画してチェックしたりするのがオススメ。
- チェック済みにする
-
聞き手の反応を見る
- 本番のトーク
-
プレゼンを始めたら、会場全体を見渡し、聞き手の反応を観察する。
好意的な反応をしてくれる人がいれば、その人を「ペースメーカー」として、その人のポジティブな反応に合わせてプレゼンする。
ペースメーカーに語りかけるつもりで話すと、緊張が和らぐだけでなく、ポジティブな反応が周囲に伝播するというメリットもある。- チェック済みにする
-
質疑応答の時間を設ける
- 本番のトーク
-
質疑応答の時間をプレゼンの途中や最後に設けることで、聞き手の疑問を払拭できるだけでなく、聞き手との距離を縮めることができる。
もしプレゼンの途中で聞き手の中に疑問が浮かんでいた場合、そのまま話し続けてしまうと、聞き手は集中力を欠いてしまう。
プレゼンの途中に質疑応答の時間を設けて、その場で相手の質問に答えるのもオススメ。- チェック済みにする
4.聞き手からのフィードバックを受ける
プレゼンは発表したら終わりではありません。
プレゼン後の聞き手へのアフターフォローが大切です。
最後に取り上げるのは「聞き手からのフィードバックを受けるためのチェックリスト」です。
-
プレゼン後にフィードバックをもらう
- プレゼン終了後
-
プレゼンの終了後は、聞き手に感想を聞く。
セミナーの場合は参加者にアンケートをとり、商談の場合は同席した上司や先輩にフィードバックをもらうようにする。アンケートには「この部分の説明はわかりやすかったですか?」や「スライドは見やすかったですか?」といった具体的な質問を記載すると、有益なフィードを得やすくなる。
改善に活かせる意見は、次回以降のプレゼンに積極的に採り入れる。
- チェック済みにする
-
プレゼン後に資料を共有する
- プレゼン終了後
-
プレゼン後にスライド資料を聞き手に共有する。
プレゼン前やプレゼン中に共有すると「ネタバレ」になってしまうほか、「スライドを見れば分かる」と思われてしまい、聞き手にプレゼンに集中してもらえない場合がある。ワークショップを取り入れるなど、プレゼン中に聞き手がスライド資料を使う必要がある場合は、直前に渡すのがオススメ。
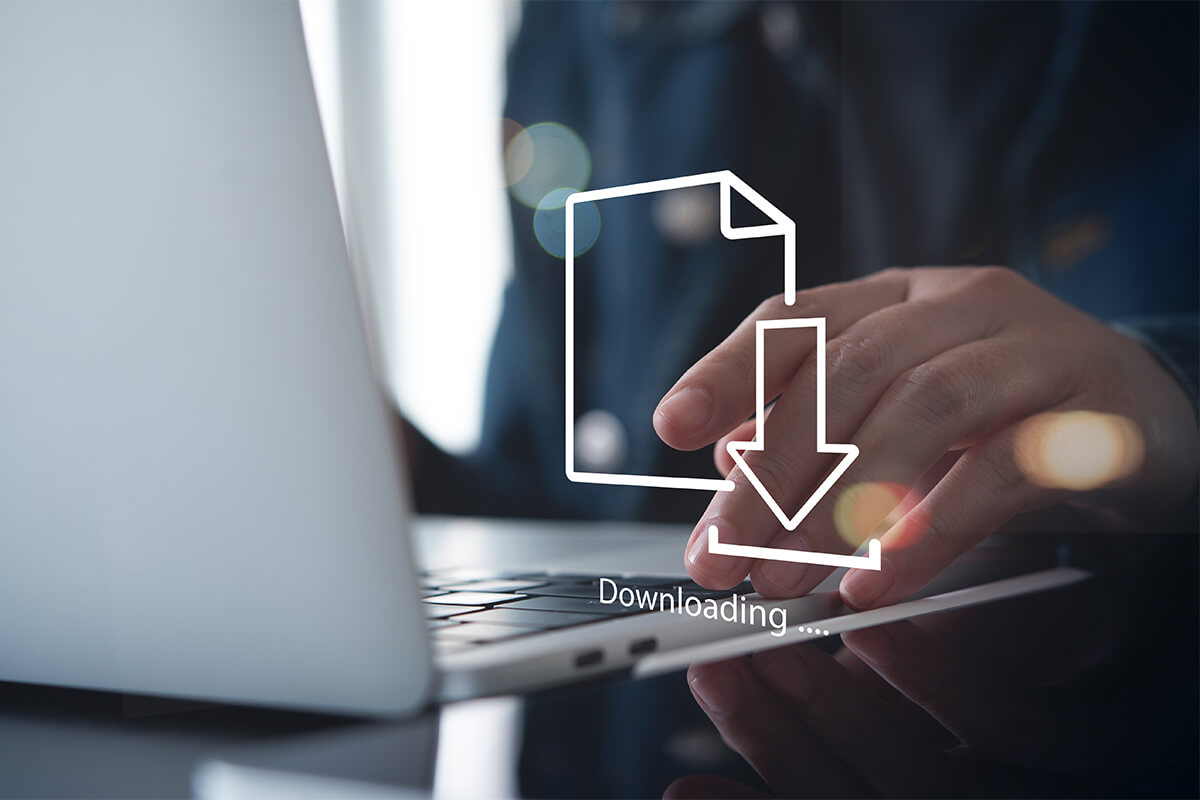
【スライドのファイルサイズを小さくする方法】
ページ数や画像数が多い資料は、サイズが大きくなりがちのため、ダウンロードに時間がかかったり、相手のデバイス容量を圧迫してしまったりする。
ファイルサイズの大きなプレゼン資料は、Adobe Acrobat オンラインツールの「PDF圧縮機能」を使ってサイズを圧縮するのがオススメ。- チェック済みにする
-
資料の内容を最新の状態に保つ
- プレゼン終了後
-
資料内で紹介しているサービスの内容が更新されたり、法改正などにより情報が古くなったりする場合がある。
よって、スライド資料内の情報は常にアップデートし、古い情報のままの資料を使い回さない。
内容に大きな変更が発生したタイミングだけでなく、定期的に資料の内容を見直し、常に最新の状態にしておく。- チェック済みにする
この記事で紹介したチェックリストを参考に、ぜひプレゼンを成功させてください。
また、プレゼン資料を共有する際は、PowerPointやGoogleスライドからPDFに変換すると、多くの人がスライドを閲覧しやすく、便利です。
最後に、プレゼン資料の共有や編集に便利なツールである「Adobe Acrobat オンラインツール」をご紹介します。
5.プレゼン資料の編集・共有に便利な「Adobe Acrobat オンラインツール」
Adobe Acrobat オンラインツールとは、PDFの開発元であるアドビが提供しているPDF編集ツールです。
作成したプレゼン資料は、Acrobat オンラインツールで「PDFファイルに変換」するのがオススメです。
PDFに変換することで、閲覧環境による文字化けやデザインの崩れを防げるだけでなく、綺麗な見た目のまま印刷できます。
また、PDFファイルであれば、共有する相手がMicrosoft Officeをもっていなくても、資料を閲覧してもらえます。
なお、ページ数や画像が多いプレゼン資料の場合、PDF変換後のファイルサイズが重くなり、ダウンロードや共有がしにくくなることがあります。
そんなときは、Acrobat オンラインツールの「PDFを圧縮」を使いましょう。
カンタンな操作で、画質を保ったまま、ファイルサイズを軽量化できます。
また、Acrobat オンラインツールは、資料のブラッシュアップをする際にも便利です。
ログイン後に使用できる「共有」機能を使うと、ファイル閲覧用のリンクを発行して、ブラウザ上で資料に対するフィードバックをもらえます。
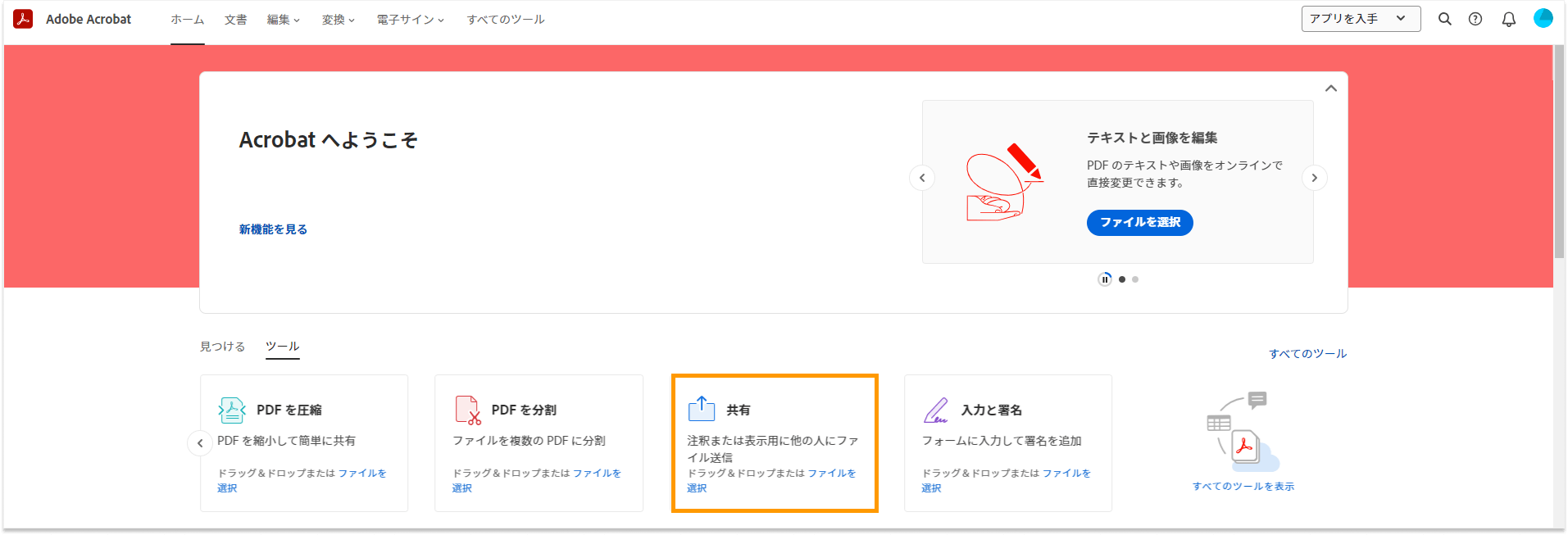
「PDFのページを削除」を使って不要なページだけを取り除いたり、「PDFにページ番号を追加」でページ番号を挿入したりといった操作も可能です。
過去に作成した資料をブラッシュアップする際には「PDFをPowerPointに変換」を使えば、PDFファイルをPowerPointに変換して編集できるので、ブラッシュアップ前の元データが見つからなくても問題ありません。
構成が大きく変わる場合には、「PDFのページを並べ替え」で順番を並べ替えることもできます。
直感的にさくっと作業できるAcrobat オンラインツールを、ぜひ試してみてください。
今回のチェックリストと、もっと詳しいチェックリストがダウンロードできます
本チェックシートのご利用規約
- 本チェックシートを個人としてご利用いただく分には問題ございませんが、不特定多数がダウンロードできる環境へのアップロード、商用利用する行為を固く禁じます。
商用利用したい企業さまは、別途お問い合わせいただけると幸いです。 - このページでは、随時、本チェックシートの補足説明をおこなっています。本チェックシート(PDF)への直接のリンクはお避けいただけると幸いです。
- もし、本チェックシートに関して、違反行為を見かけられた際は、編集部までご連絡ください。